Using Tools in Agents
Aside from extending a Model with a Tool operation, you can also use them in an Agent as an Action. Tools added to an Agent as a step can be added between other blocks, such as a Data Source, LLM Router, Model, or fire on their own without a Model.
Unlike Tools added to a Model, when a Tool is added to an Agent, the values are determined by the User or set by previous steps coming from the Agent.
With Tools in an Agent Workflow, you can enable advanced workflows where Actions and API Calls can be made in-line with an Agent.
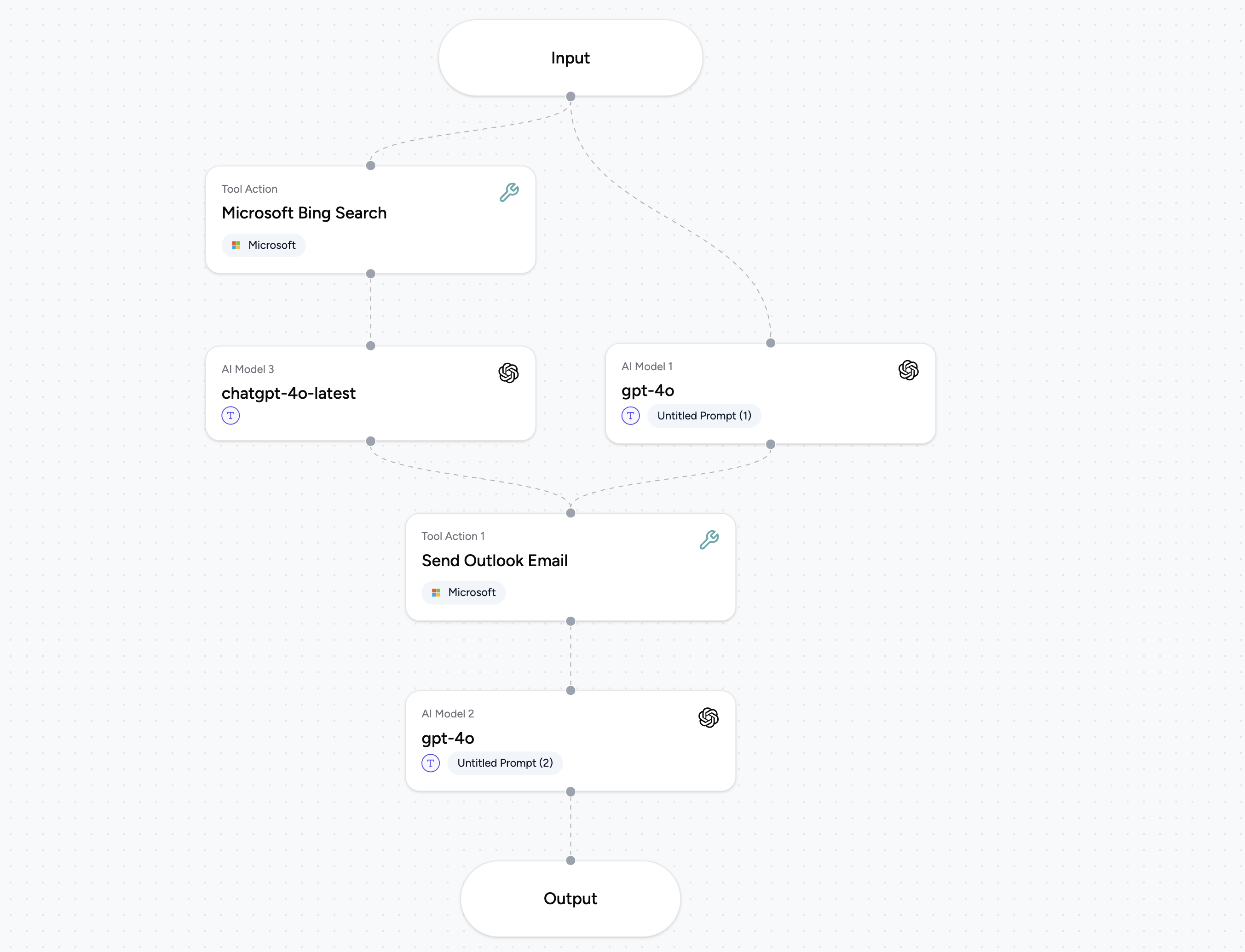
Adding a Tool to a Project
Follow the setup instructions on how to add a Tool to a project by following the guide here.
Add a Tool to an Agent
Once you've added a Tool to a project and provided it's authentication, you can start using it in an Agent. Let's start by navigating to an Agent:
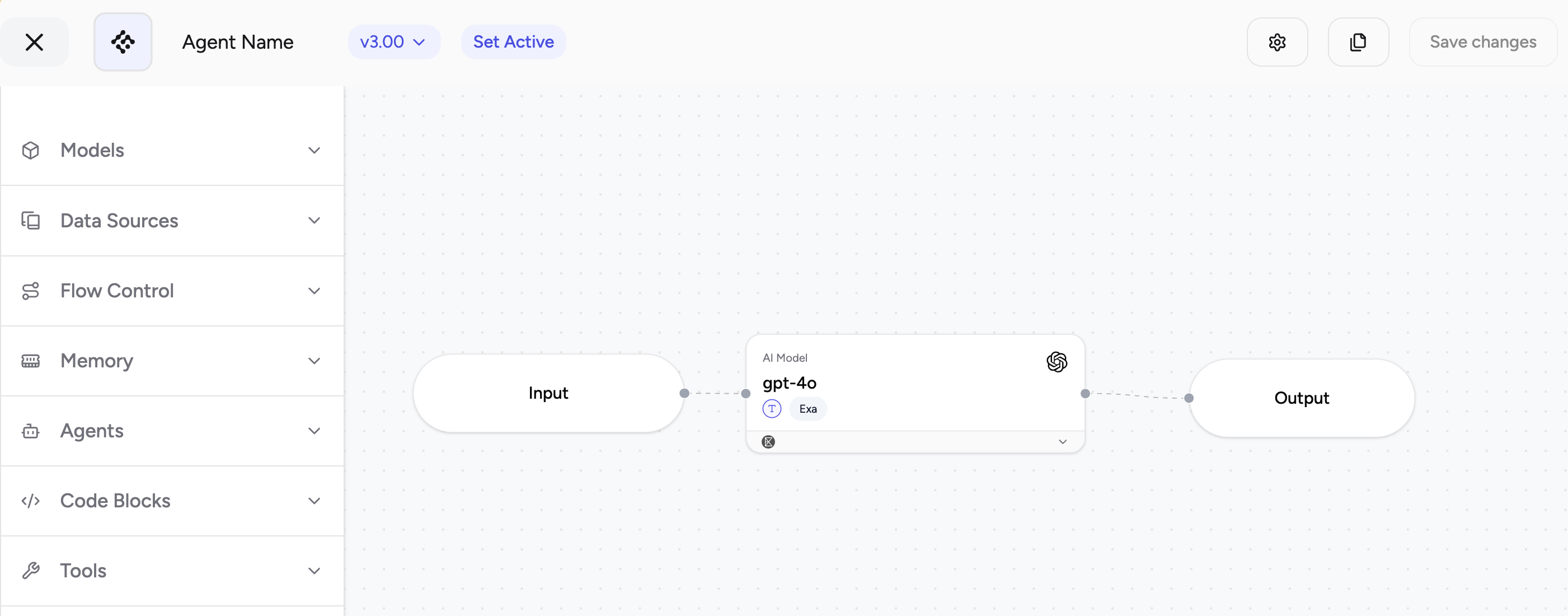
You will see the added Tools on the left navbar:
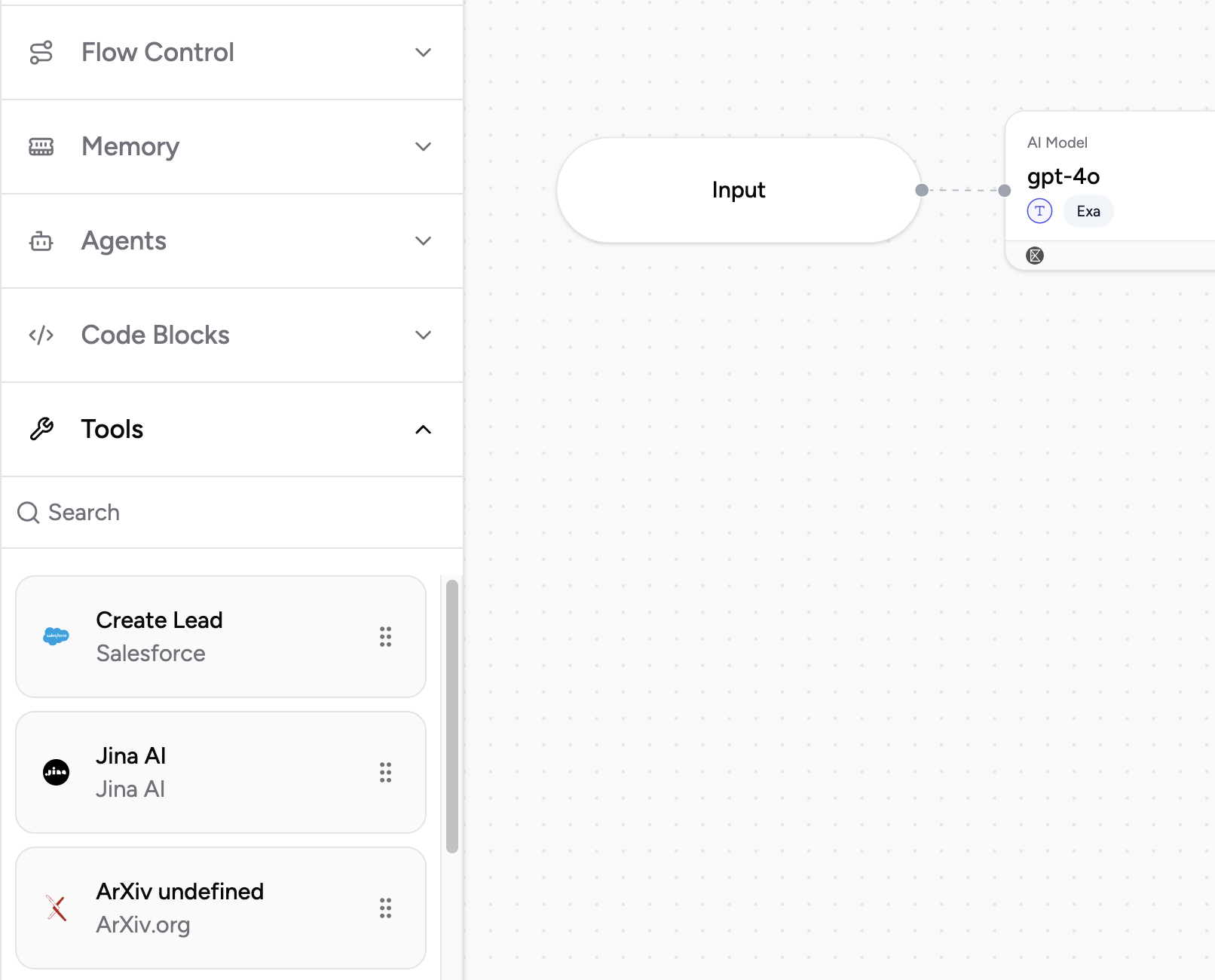
The tools can now be dragged and dropped as a "Step" in the pipeline.
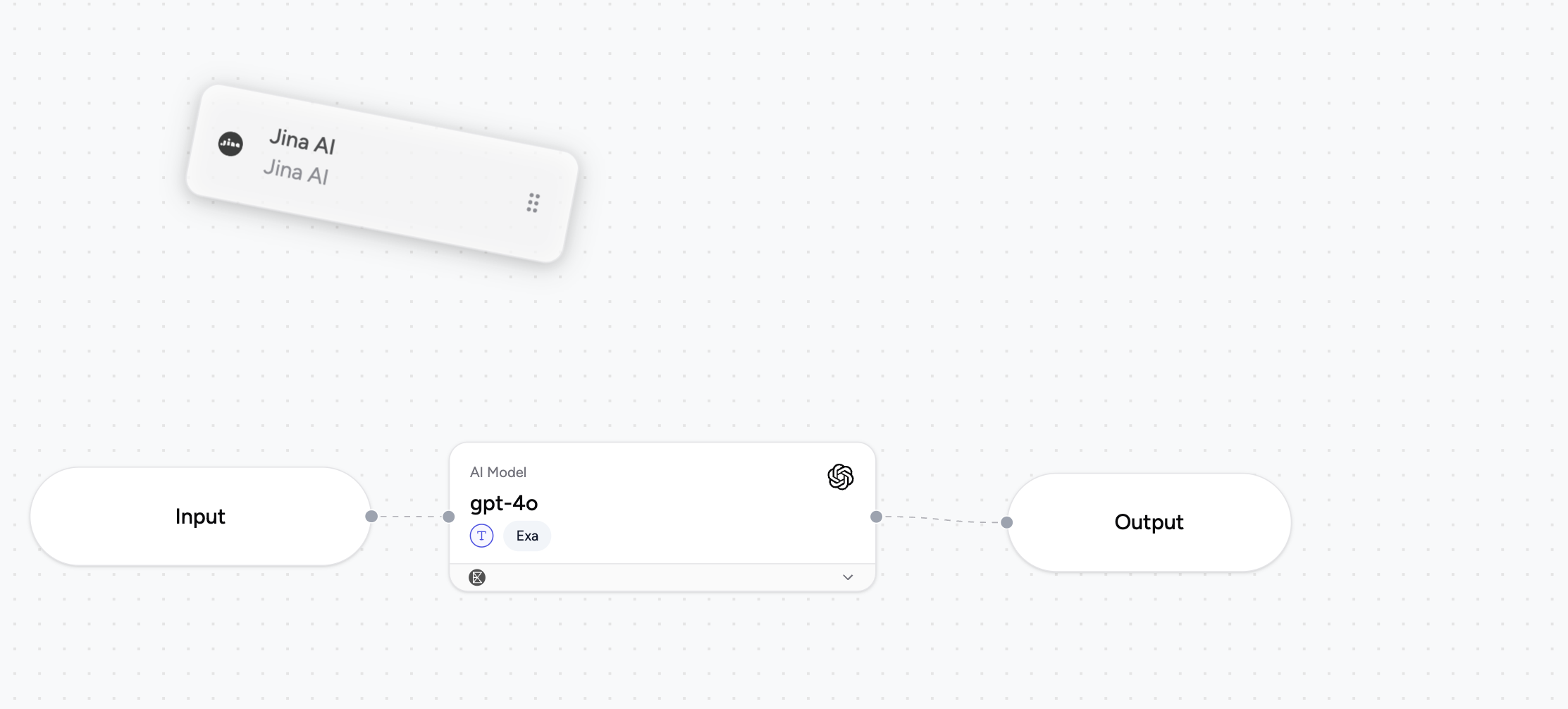
Connecting a Tool in an Agent
Once the Tool is added, you can connect it between steps with lines going to and from the step.
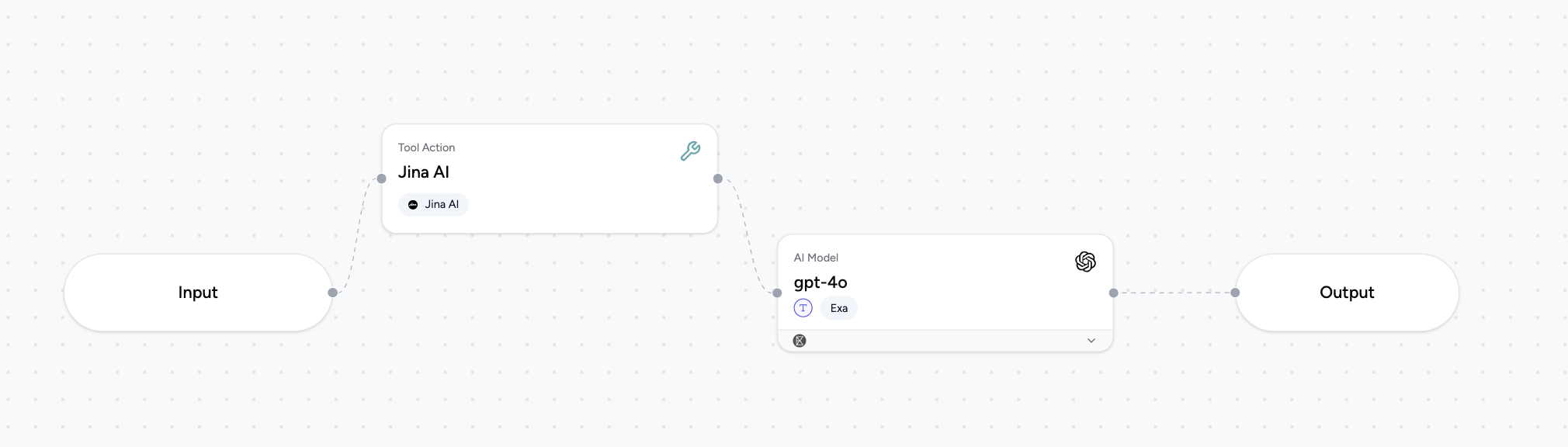
Setting Tool Parameters
Select the Tool to set it's values on the sidebar. From here, you can map values from previous steps onto the Action.
User Defined Values
One way in you can define a value for a parameter is by writing it in.
As you can see in the example above, the Action step is called after a model step. However, it's executed with a value that the user has provided themselves.
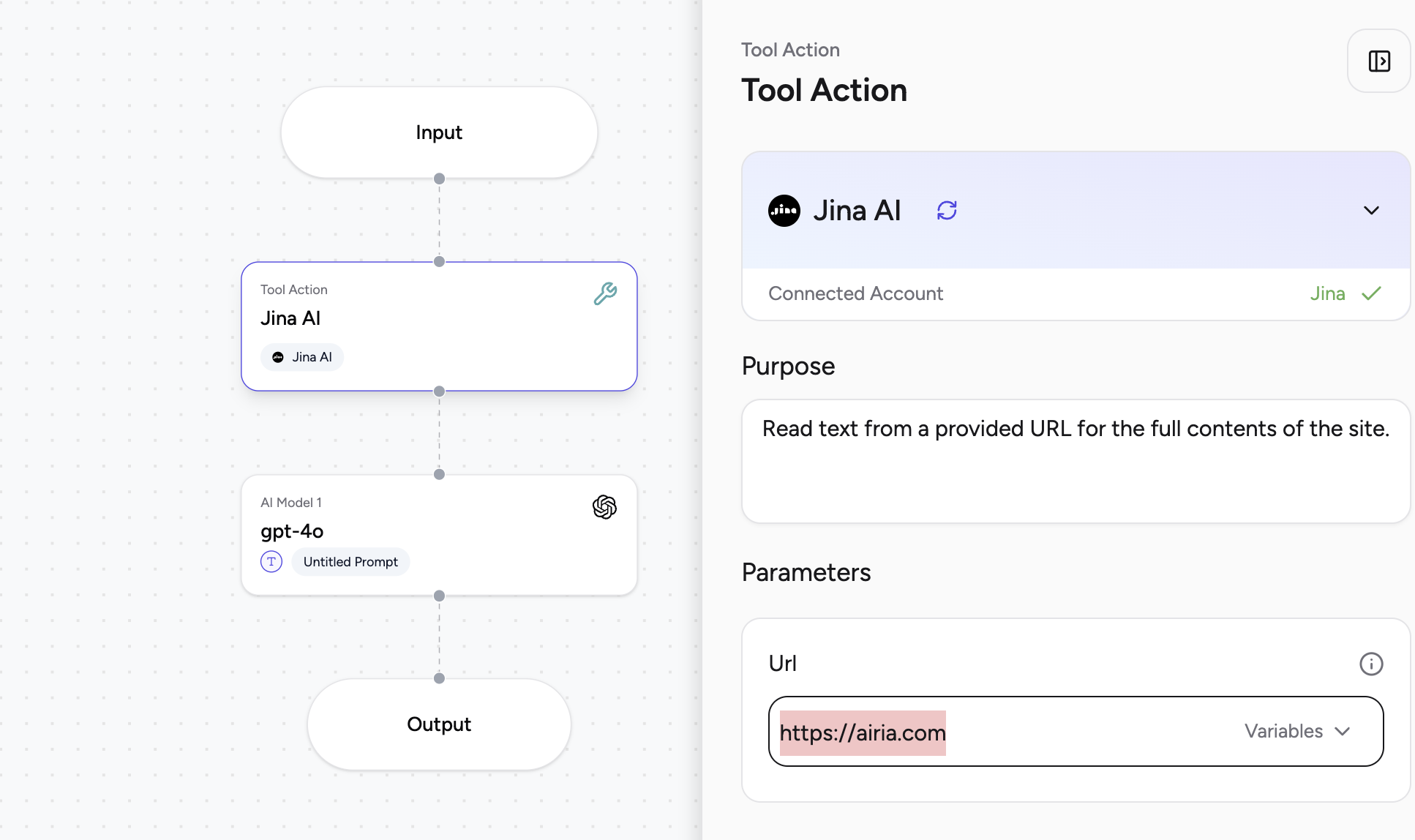
Agent Variables
You can also use Agent Variables to fetch values from previous steps to fill in for a parameter.
To do so, select the dropdown on the field to pull in the available values.
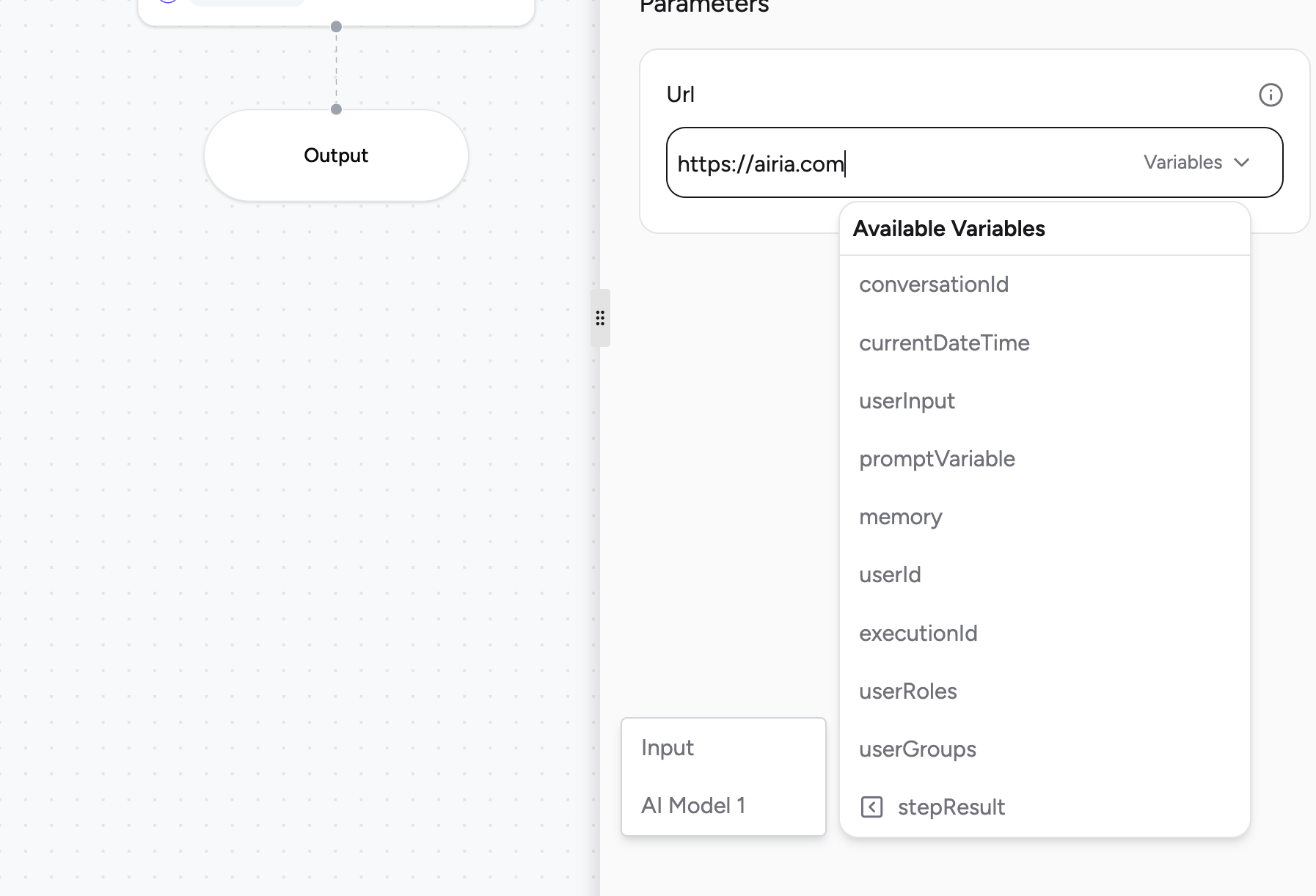
To retrieve a value from a specific step, you can select the "stepResult" variable, which will show a list of steps available to retrieve as input.
Once saved, your variable will highlight in blue to indicate that it is valid and fill in the value from that step.
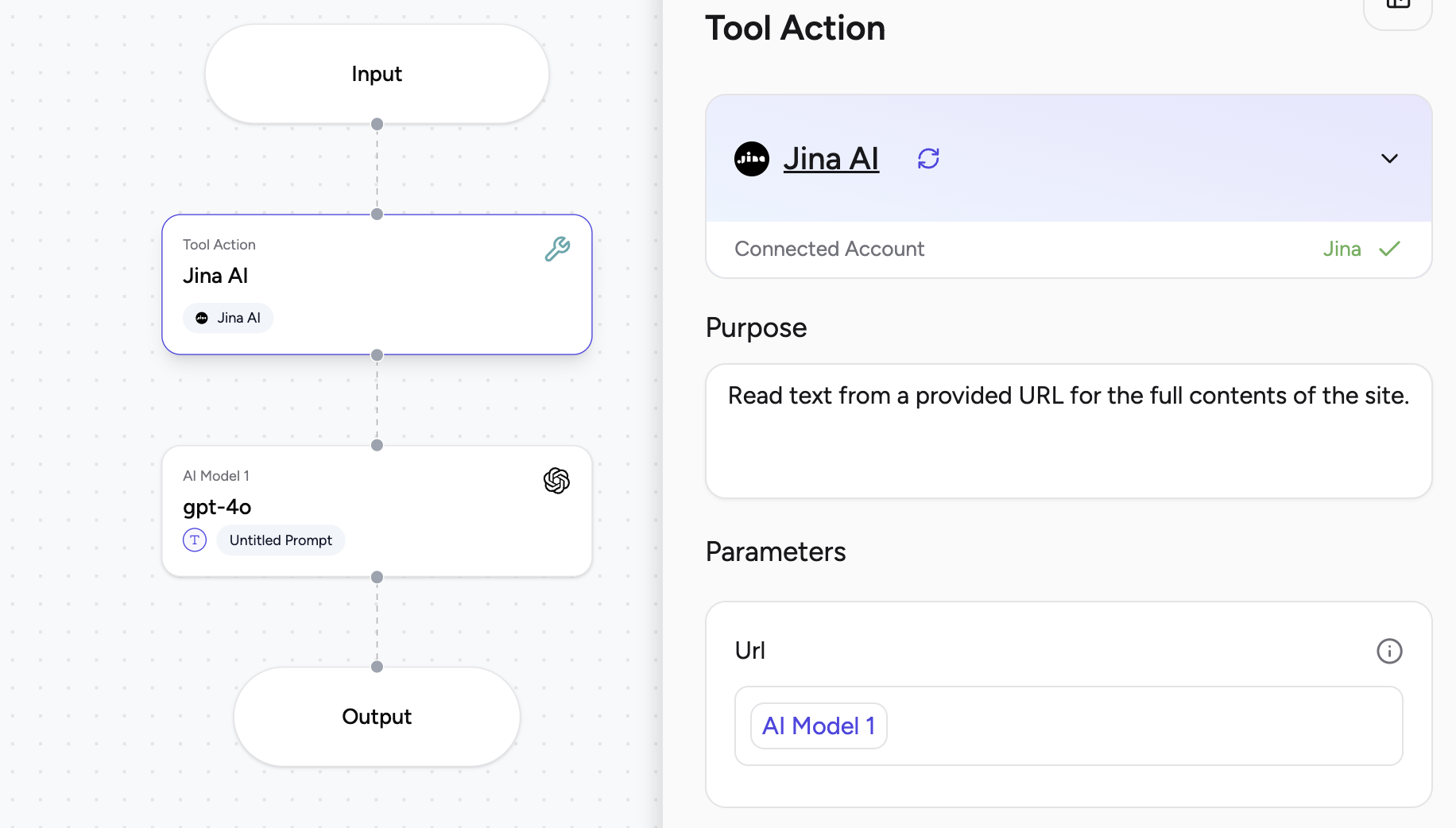
In this example, you can see that the user has created a multi-step flow in which the output of multiple Models are fed into the same action, to send an email.
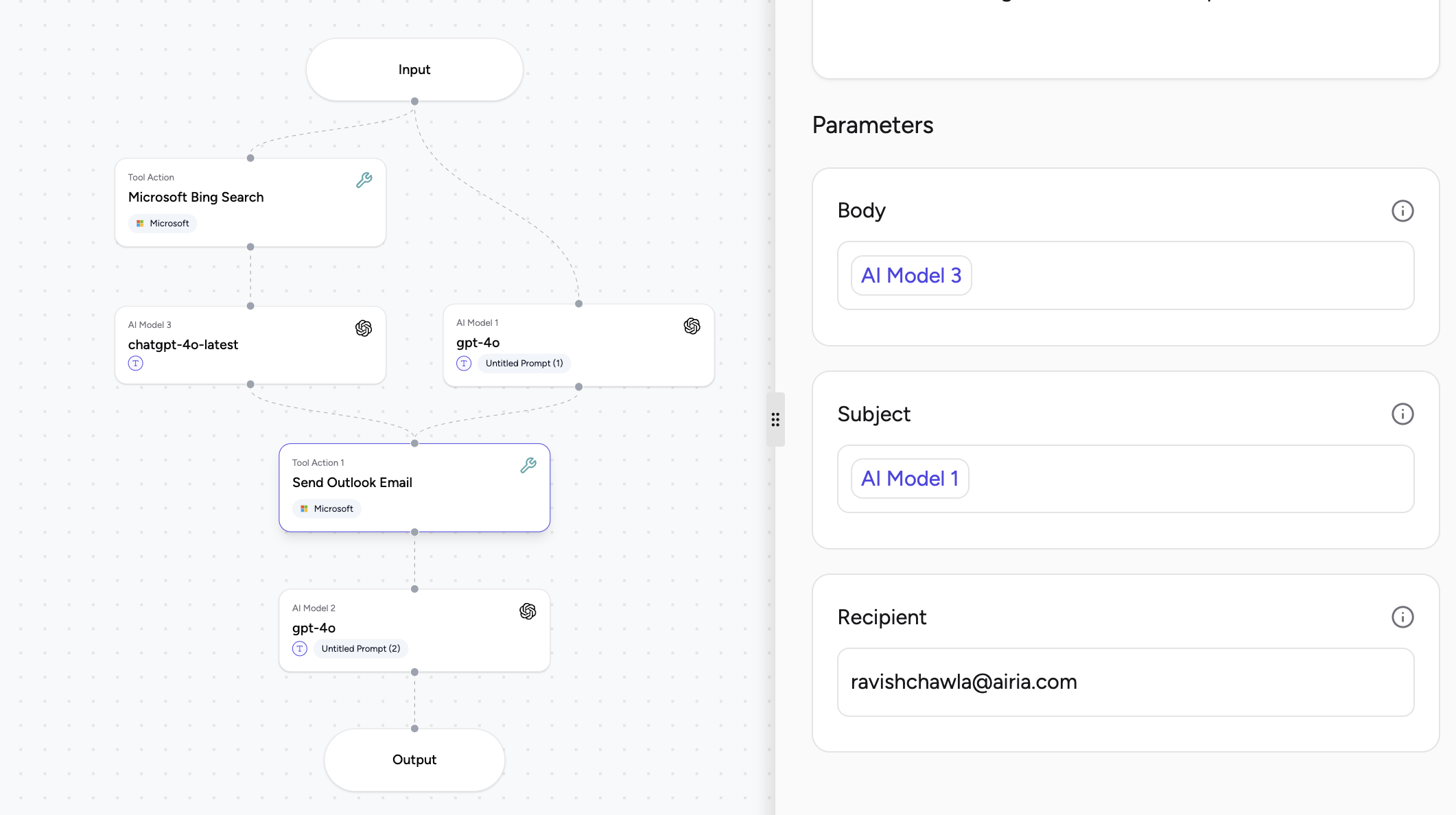
Each parameter can have it's own step setting its value, or a value defined by the user.
Testing the Tool
After you run the Agent, you will see the output of the Tool shown in the Test. You can also feed this output to a 3rd model to present a natural language summarization of the flow result.
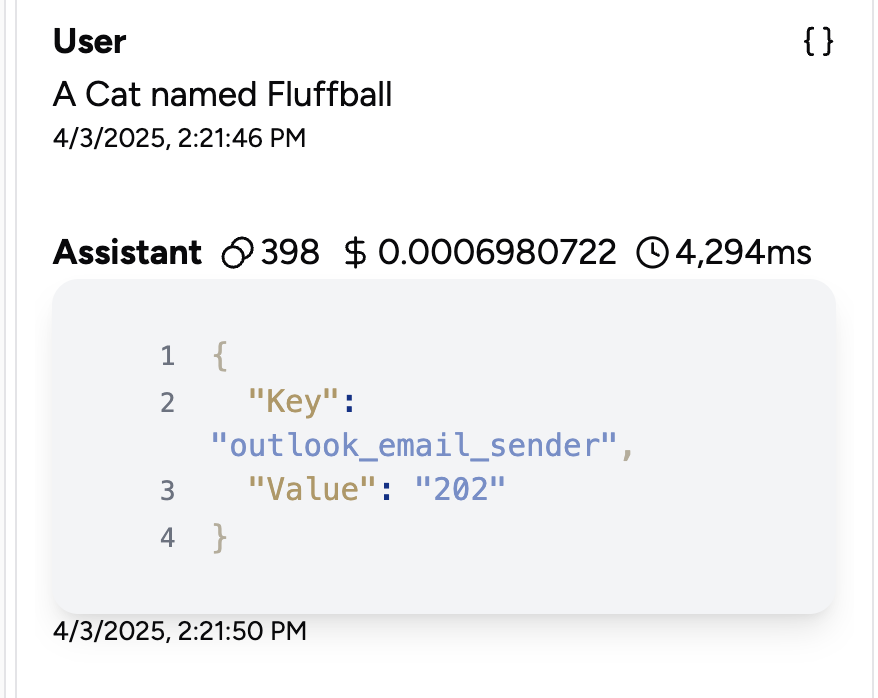
By following these steps, you can extend Agents with tools effectively and efficiently. If you have any queries, please refer to the respective tool documentation or reach out for support.